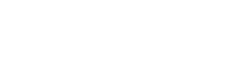User Manual
Flow Widget

 Then flow widget is a flexible user interface for visualizing the order of the song as well as provide a way to navigate your song. You can move the widget anywhere on the screen and dock it to an edge or corner. The content of the flow widget is determined by the natural order of the song. However, if you've set flow in your song, that will be used instead in the flow widget.
Then flow widget is a flexible user interface for visualizing the order of the song as well as provide a way to navigate your song. You can move the widget anywhere on the screen and dock it to an edge or corner. The content of the flow widget is determined by the natural order of the song. However, if you've set flow in your song, that will be used instead in the flow widget.
Placing
When you first enable the widget, it's docked on the right side of the screen. You can move the widget by tapping on it to enter configuration mode. From there you can use your finger or mouse to move it around the screen. You can also use two fingers on the screen (iOS/iPadOS) or trackpad (macOS) to change the size and shape of the widget.
Interacting
The flow widgets is designed to be interactive. Sure the currently active page and section are highlighted. You can tap or click on the buttons to navigate to those sections of the song. Here are the type of buttons that appear.
Top
This displays a top button that appears like an up arrow. This will take you to the top of the page.
Pages
This will appear on paged content. For instance, if you are viewing a PDF file, you'll see "P1" or "Page 1". Tap to move to different pages.
Sections
This will appear if your song has section labels. And yes, it works with PDF files too! We search for common section labels and let you jump to those areas of the PDF file.
Settings
When in configuration mode, the button in the lower left corner provides access to settings specific to the flow widget.
Docking
In the lower right corner is the docking button. This provides options for sizing and placing the widget to various locations on the screen.
Hide
This one is pretty obvious. Just tap on the X in the upper right corner to hide the widget. You can show it again using the Widgets Menu.